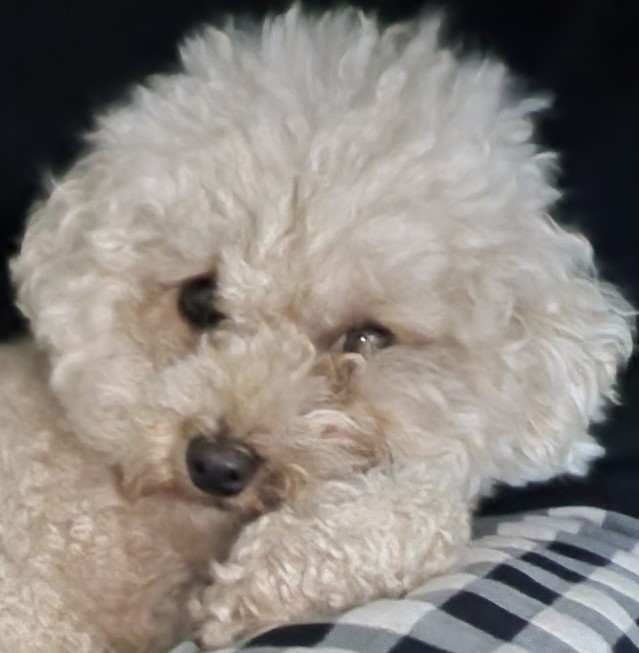Notice
Recent Posts
Recent Comments
Link
250x250
| 일 | 월 | 화 | 수 | 목 | 금 | 토 |
|---|---|---|---|---|---|---|
| 1 | 2 | 3 | ||||
| 4 | 5 | 6 | 7 | 8 | 9 | 10 |
| 11 | 12 | 13 | 14 | 15 | 16 | 17 |
| 18 | 19 | 20 | 21 | 22 | 23 | 24 |
| 25 | 26 | 27 | 28 | 29 | 30 | 31 |
Tags
- MongoDB
- Docker
- docker network
- subnetmask
- jenkins maven
- 리액트
- Jenkins Pipeline
- CI/CD
- gradle
- jpa
- REACT
- jenkins github 연동
- Jenkins
- JavaScript
- java
- jenkins jdk
- grafana
- MySQL
- grpc
- nginx
- jenkins github
- jenkins 설치
- spring
- IntelliJ
- vue.js
- jenkins install
- Spring Boot
- 리눅스
- error
- Linux
Archives
- Today
- Total
뭐든 즐기면서 ;)
Jenkins 자동배포 설정 3 - pipleline 작성1(Git Checkout) 본문
728x90
Jenkins 자동배포
1. GitHub연결
2. Maven 설정
3. pipleline 작성
Pipeline 작성
1. PipeLine 생성

- pipeline 기본 script는 'GitHub + Maven'을 선택해 주세요.
2. Script에 Git checkout Syntax 작성
- 하단에 'Pipeline Syntax'링크를 클릭하면 pipeline syntax를 자동 생성해주는 창이 하나 뜰 것입니다.
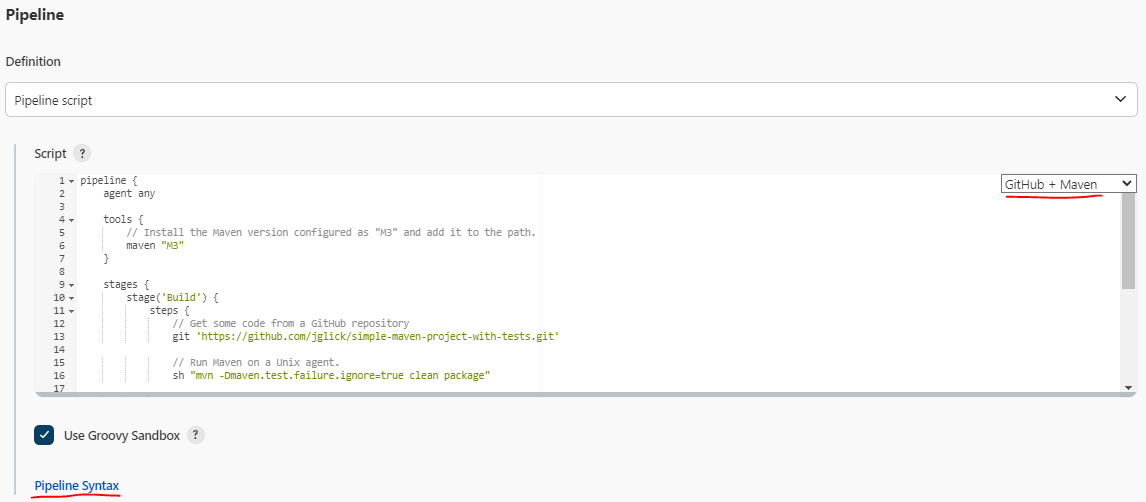
- Repository URL은 아래와 같은 형식으로 입력해 줍니다.
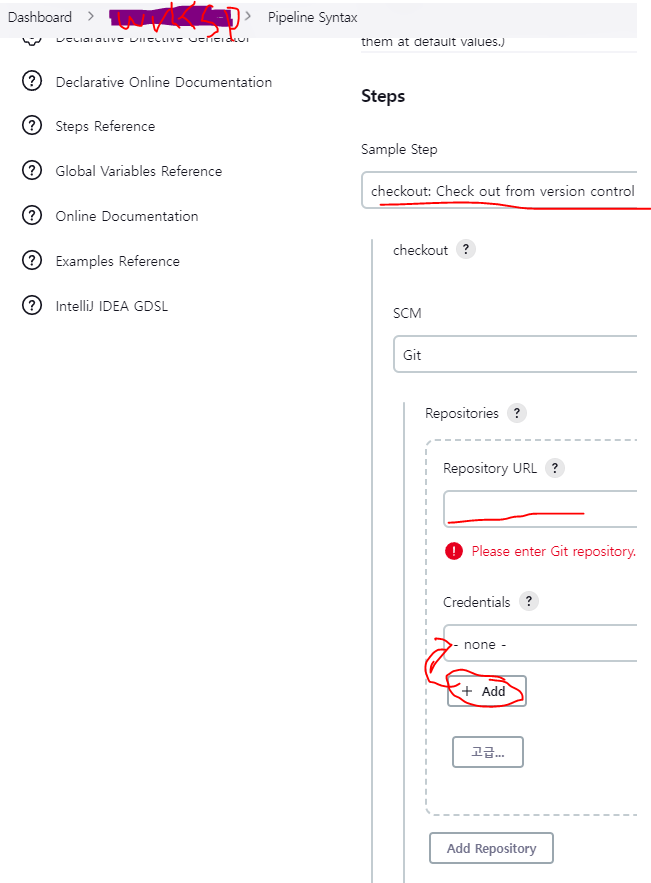
- 모두 작성한 후 Generate Pipeline Script를 클릭하면 아래와 같이 pipeline syntax가 생성됩니다.
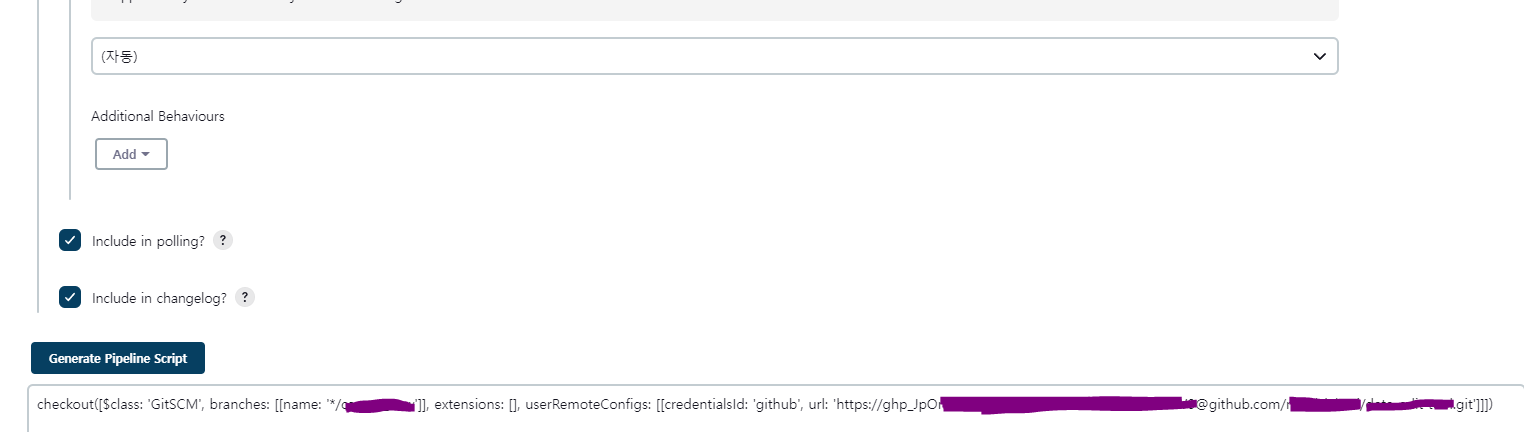
- 생성된 내용을 복사해 줍니다.
- 다시 pipeline 생성화면으로 돌아가 내용을 수정해 줍니다.
- stage - github checkout ( stage 괄호안에 작성한 내용은 단순 단계 명칭을 작성하는 것입니다. 무슨 뜻인지는 빌드 과정 화면을 보시면 알 것입니다.)
- stpes - 위에서 복사한 내용을 붙여 넣어 줍니다.
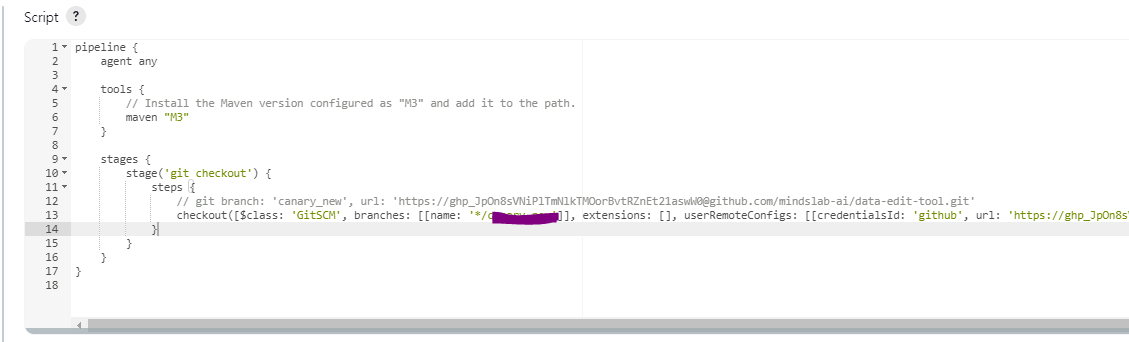
3. Jenkins item Build(실행) 진행
- 왼쪽에 지금 Build를 누르면 'Stage View'영역에 보이는 바와 같이 step 별로 진행되는 것을 확인할 수 있습니다.
- 왼 쪽 아래 동그라미 친 곳의 영역은 빌드 실행 내역들이 보여지고, 초록색(또는 빨간색 등) 아이콘을 클릭하면 Build(실행) 시의 로그를 볼 수 있습니다.

- 로그 화면입니다.
- 로그에 보이는 jenkins/workspace 경로로 이동해 보면, git source가 받아진 것을 확인할 수 있습니다.

728x90
'서버 > JENKINS' 카테고리의 다른 글
| Jenkins 자동배포 설정 3 - pipleline 작성2(Maven Build) (0) | 2022.10.05 |
|---|---|
| Jenkins Pipeline item별 JDK 설정 방법 (0) | 2022.10.05 |
| Jenkins 자동배포 설정 2 - Maven 설정 (0) | 2022.09.30 |
| Jenkins 자동배포 설정 1 - GitHub 연결 (2) | 2022.09.30 |
| Jenkins NginX 연동 (0) | 2022.09.30 |
Comments